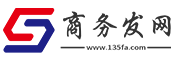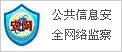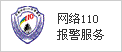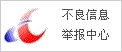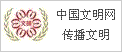大家好,今天乐乐子来为大家解答以下的问题,关于windows7显示隐藏文件夹,windows7激活产品密钥这个很多人还不知道,现在让我们一起来看看吧!
在Windows操作系统中,有时需要查看隐藏的文件。例如,在Windows7、Windows10或Windows11中。以下是在这些系统中显示隐藏文件的步骤:
·Windows7:在桌面或任何打开的文件资源管理器窗口中点击左上角的“组织”(Bol菜单。

·在下拉菜单中选择“文件夹和搜索选项”(Folder Ultra。

·在弹出的“文件夹选项”窗口中,点击“查看”选项卡。
·在“查看”选项卡中,向下滚动直到找到“隐藏文件和文件夹”(Hidden files and folders部分。在这里选择显示隐藏的文件、文件夹和驱动器(Show hidden files,否则点击“应用”(Apply,然后点击“确定”(OK。

·在桌面或任何打开的文件资源管理器窗口中,点击左上角的“文件”(File菜单。

·在下拉菜单中选择“更改文件夹和搜索选项”(Change folderand search options。在弹出的“文件夹选项”(folders窗口中,点击“查看”选项卡,再点击“查看”选项卡中,向下滚动直到找到“隐藏文件和文件夹”(Hiddenfiles and folders部分。
·在这里选择显示隐藏的文件、文件夹和驱动器(Show hidden files and drives,否则点击“应用”(OK,然后点击“确定”(OK。
·在桌面或任何打开的文件资源管理器窗口中,点击右上角的“更多”(More按钮。在下拉菜单中选择“设置”(Settings。
·在文件资源管理器设置窗口中,点击“查看”选项卡。在“查看”选项卡中,向下滚动直到找到“隐藏文件和文件夹”(Hidden files and folders部分。在这里选择显示隐藏的文件、文件夹和驱动器(Show hidden files and drives,点击“应用”(Apply,然后点击“确定”(OK。
完成以上步骤后,您就可以在文件资源管理器中看到隐藏的文件和文件夹了。请注意,隐藏的文件通常以淡色显示,以便与常规文件区分开来。
本文到此结束,希望对大家有所帮助。