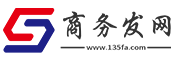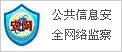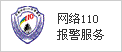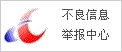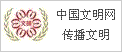大家好,今天霖霖来为大家解答关于vim命令怎么下一页以下问题,安装vim的命令很多人还不知道,现在让我们一起来看看吧!
一、移动光标
- h j k l 上 下 左 右
- ctrl-y 上移一行
- ctrl-e 下移一行
- ctrl-u 上翻半页(up
- ctrl-d 下翻半页(down
- ctrl-f 上翻一页(forward
- ctrl-b 下翻一页(backward
- w 跳到下一个字首,按标点或单词分割
- W 跳到下一个字首,长跳,如end-of-line被认为是一个字
- e 跳到下一个字尾
- E 跳到下一个字尾,长跳
- b 跳到上一个字
- B 跳到上一个字,长跳
- 0 跳至行首,不管有无缩进,就是跳到第0个字符
- ^ 跳至行首的第一个字符
- $ 跳至行尾
- gg 跳至文首
- G 调至文尾
- 5gg/5G 调至第5行
- gd 跳至当前光标所在的变量的声明处
- fx 在当前行中找x字符,找到了就跳转至
- ; 重复上一个f命令,而不用重复的输入fx
- * 查找光标所在处的单词,向下查找
- # 查找光标所在处的单词,向上查找
二、删除复制
- dd 删除光标所在行
- dw 删除一个字(word)
- d/D 删除到行末
- x 删除当前字符
- X 删除前一个字符
- yy 复制一行
- yw 复制一个字
- y/Y 复制到行末
- p 粘贴粘贴板的内容到当前行的下面
- P 粘贴粘贴板的内容到当前行的上面
三、插入模式
- i 从当前光标处进入插入模式
- I 进入插入模式,并置光标于行首
- a 追加模式,置光标于当前光标之后
- A 追加模式,置光标于行末
- o 在当前行之下新加一行,并进入插入模式
- O 在当前行之上新加一行,并进入插入模式
- Esc 退出插入模式
四、编辑
- J 将下一行和当前行连接为一行
- cc 删除当前行并进入编辑模式
- cw 删除当前字,并进入编辑模式
- c$ 擦除从当前位置至行末的内容,并进入编辑模式
- s 删除当前字符并进入编辑模式
- S 删除光标所在行并进入编辑模式
- xp 交换当前字符和下一个字符
- u 撤销
- ctrl+r 重做
- ~ 切换大小写,当前字符
- >> 将当前行右移一个单位
- << 将当前行左移一个单位(一个tab符)
- == 自动缩进当前行
五、查找替换
- /pattern 向后搜索字符串pattern
- ?pattern 向前搜索字符串pattern
- "c" 忽略大小写
- "C" 大小写敏感
- n 下一个匹配(如果是/搜索,则是向下的下一个,?搜索则是向上的下一个)
- N 上一个匹配(同上)
- :%s/old/new/g 搜索整个文件,将所有的old替换为new
- :%s/old/new/gc 搜索整个文件,将所有的old替换为new,每次都要你确认是否替换
六、退出编辑器
- :w 将缓冲区写入文件,即保存修改
- :wq 保存修改并退出
- :x 保存修改并退出
- :q 退出,如果对缓冲区进行过修改,则会提示
- :q! 强制退出,放弃修改
七、多文件编辑
- vim file1.. 同时打开多个文件
- :args 显示当前编辑文件
- :next 切换到下个文件
- :prev 切换到前个文件
- **:next!**不保存当前编辑文件并切换到下个文件
- **:prev!**不保存当前编辑文件并切换到上个文件
- :wnext 保存当前编辑文件并切换到下个文件
- :wprev 保存当前编辑文件并切换到上个文件
- :first 定位首文件
- :last 定位尾文件
- ctrl+^ 快速在最近打开的两个文件间切换
- :split[sp] 把当前文件水平分割
- :split file 把当前窗口水平分割, file
- :vsplit[vsp] file 把当前窗口垂直分割, file
- :new file 同split file
- :close 关闭当前窗口
- :only 只显示当前窗口, 关闭所有其他的窗口
- :all 打开所有的窗口
- :vertical all 打开所有的窗口, 垂直打开
- :qall 对所有窗口执行:q操作
- :qall! 对所有窗口执行:q!操作
- :wall 对所有窗口执行:w操作
- :wqall 对所有窗口执行:wq操作
- ctrl-w h 跳转到左边的窗口
- ctrl-w j 跳转到下面的窗口
- ctrl-w k 跳转到上面的窗口
- ctrl-w l 跳转到右边的窗口
- ctrl-w t 跳转到最顶上的窗口
- ctrl-w b 跳转到最底下的窗口
八、多标签编辑
- :tabedit file 在新标签中打开文件file
- :tab split file 在新标签中打开文件file
- :tabp 切换到前一个标签
- :tabn 切换到后一个标签
- :tabc 关闭当前标签
- :tabo 关闭其他标签
- gt 到下一个tab
- gT 到上一个tab
- 0gt 跳到第一个tab
- 5gt 跳到第五个tab
九、执行shell命令
十、VIM启动项
- -o[n] 以水平分屏的方式打开多个文件
- -O[n] 以垂直分屏的方式打开多个文件
十一、自动排版
在粘贴了一些代码之后,vim变得比较乱,只要执行gg=G就能搞定
十二、如何在vim中编译程序
在vim中可以完成make,而且可以将编译的结果也显示在vim里,先执行 :copen 命令,将结果输出的窗口打开,然后执行 :make
编译后的结果就显示在了copen打开的小窗口里了,而且用鼠标双击错误信息,就会跳转到发生错误的行。
十三、buffer操作
buffer状态
- - (非活动的缓冲区
- a (当前被激活缓冲区
- h (隐藏的缓冲区
- % (当前的缓冲区
- # (交换缓冲区
- = (只读缓冲区
- + (已经更改的缓冲区
十四、 VIM 操作目录
1.打开目录
- vim .
- vim a-path/
2.以下操作在操作目录时生效
p,P,t,u,U,x,v,o,r,s
- c 使当前打开的目录成为当前目录
- d 创建目录
- % 创建文件
- D 删除文件/目录
- - 转到上层目录
- gb 转到上一个 bookmarked directory
- i 改变目录文件列表方式
- ^l 刷新当前打开的目录
- mf - 标记文件
- mu - unmark all marked files
- mz - Compress/decompress marked files
- gh 显示/不显示隐藏文件( dot-files)
- ^h 编辑隐藏文件列表
- a 转换显示模式, all - hide - unhide
- qf diplay infomation about file
- qb list the bookmarked directories and directory traversal history
- gi Display information on file
- mb
- mc
- md - 将标记的文件(mf标记文件)使用 diff 模式
- me - 编辑标记的文件,只显示一个,其余放入 buffer 中
- mh
- mm - move marked files to marked-file target directory
- mc - copy
- mp
- mr
- mt
vim 中复制,移动文件
R 移动文件
打开当前编辑文件的目录
- :Explore
- :Hexplore
- :Nexplore
- :Pexplore
- :Sexplore
- :Texplore
- :Vexplore
本文到此结束,希望对大家有所帮助。